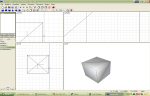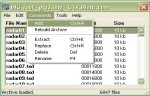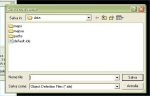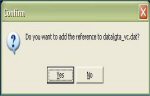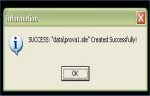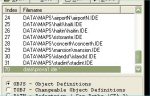|
















|
Creare un IDE con Moo Mapper
In questo tutorial spiegerò come si creano i file ide,che , per chi non lo sapesse, sono dei file che contengono la lista di tutti gli oggetti presenti nel gioco. Questa lista è molto importante perchè contiene tutti i dati relativi a questi oggetti. Introduzione
Nel precedente tutorial avevo spiegato come copiare un oggetto già presente nel gioco(creare un ipl), e ora vi spiego come aggiungere un oggetto nuovo!! Per aggiungerne uno nuovo bisogna creare un ide, in modo che il gioco sia a conoscenza che esiste anche un nuovo oggetto (e i relativi dati), e un ipl per colocare l'oggetto nella mappa.Operazioni antecedenti alla creazione dell'IDE
Se volete creare un ide dovete avere ovviamente un modello 3d..... (altrimenti a che fare create un ide???) in questo caso ho creato con il zanoza un semplice cubo.che ho mappato con una text presa a caso..(una di quelle usate nel bus). una volta creato l'oggetto bisogna esportarlo in formato *.dff (quello di gta). per le texture, invece, bisogna creare un txd. Una volta creati dff e txd, bisogna inserirli nel gta3.img (l'archivio di gta, che contiene modelli 3d, texture e animazioni). Creazione dell'IDE
Una volta compiute le operazioni precedenti si può passare alla creazione del ide. Per far ciò bisogna innanzitutto far partire il moo mapper.Per operare sugli ide bisogna selezionare la scheda 1. Per creare/eliminare un file *.ide bisogna operare con i tasti 2/3; dalla lista 4 si possono selezionare i file ide;con i tasti 5/6 si possono creare/eliminare gli oggetti presenti nella lista 8; con le opzioni 7 si può scegliere se operare sugli oggetti, sulle animazioni, oggetti temporanei ecc. Una volta presa confidenza con il programma si può iniziare. Per prima cosa bisogna, anche se non è neccessario, creare un nuovo file *.ide. Pre far cio bisogna clickare sul tasto "new" (2), il quale farà apparire la finestra di salvataggio. Io, per esempio, l'ho chiamato"prova1". 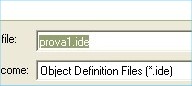 Una volta che avete deciso il nome premete il tasto salva, dopo di che vi appariranno due finestre che vi chiede se volete inserire nel gtavc.dat un link al file aperna creato, e voi scegliere si che vi conferma la buona riuscita dell'operazione. Il file appena creato vi apparirà, tra gli altri, nella lista 4. A questo punto si puo iniziare a creare nuovi oggetti. Selezionate dalla lista 4 l'ide desiderato e premete il tasto add (5), che vi farà apparire questa finestra da dove potrete configurare l'oggetto nuovo. Le parti più importanti di questa finestra sono: "ID Number" indica il numero progresivo dell'oggetto "Model name" indica il nome del modello (quello del dff inserito prima) "Texture lib" indica il nome del file che contiene le texture (il txd di prima) "model exists in archive" e "texture exists in archive" avertono se il moo mapper ha trovato o meno i file nel archivio (gta3.img). Ora dovete inserire nelle caselle vicino a "Model name" e "Texture lib" i nomi dei file inseriti prima, senza formato (per esempio se nel gta3.img avete inserito il file casa.dff, lì dovete scrivere soltanto casa ). nella casella vicino a "LOD value" dovete mettere un valore, che non sia 0 (200,300 vanno bene). fate attenzione che vicino a "model exists in archive" e "texture exists in archive" scriva found, altrimenti avete comesso qualche errore. NB tal volta, per un bug, il programma, potrebbe scrivete not found anche se avete fatto tutto giusto. Per ragirare il problema dovete chiudere la finestra e riaprirla.(con un doppio click sul oggetto) Per aggiungere l'oggetto nella mappa bisogna creare o modificare un ipl (che vi ho già spiegato nel precedente tutorial). I volori da riportare nel ipl sono "ID Number" e "Model name". Per esempio oltre al ide, ipl, dff e txd bisogna creare anche un col, senza il gioco crasherebbe. Una volta installato anche il col si può andare nel gioco a verificare che tutto sia andato a buon fine!! |
 |
 |
 GTA-Series.com is an Official Fansite Member of the Grand Theft Auto Rockstar Games Webring Coding and graphics made by al[e]ssio & Daniel. Artworks and backgrounds made by Patrick Brown - View all the staff members Best viewed in resolution width 1024 - XHTML 1.0 Strict, CSS2 and WAI level 2 valid - Major browsers and OS compatible |
 |