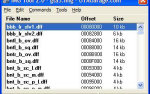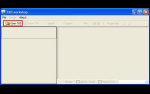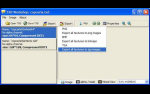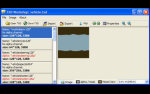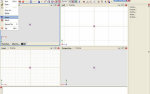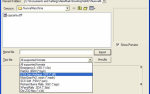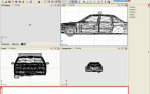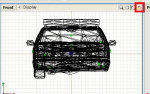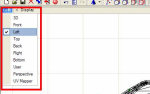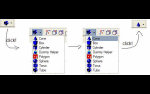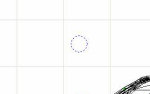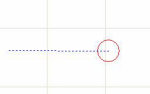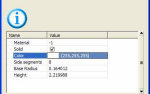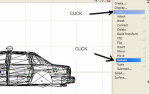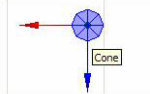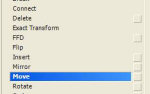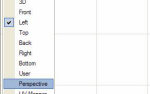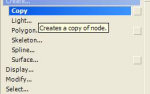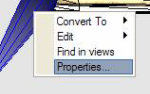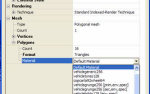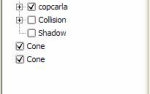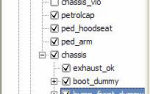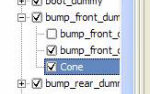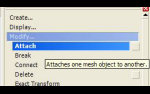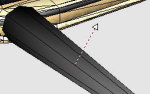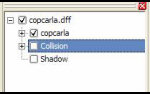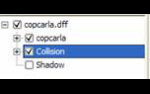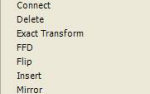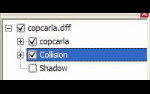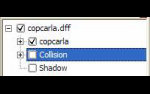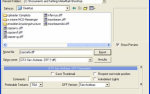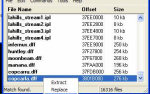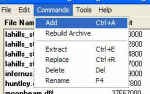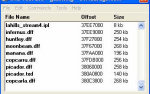|
















|
Modificare San Andreas da zero
Non so voi, ma io ho sempre desiderato moddare Gta San Andreas come fanno tanti smanettoni più professionali di me. Prima di tutto 2 righe di numero su cos'è e cosa si intende per "Moddare" Gta San Andreas. Moddare Gta San Andreas significa creare qualcosa di personalizzato ed inserirlo gioco e quando dico "creare" intendo proprio fare modelli 3D e metterci quello che vogliamo noi. Gli Attrezzi del Mestiere
Cosa ci serve per creare da zero con le nostre competenze pari a -3 una macchina personalizzata?Questi programmini sono indispensabili:
In questa guida modificheremo una macchina in GTA San Andreas senza avere nemmeno la minima cognizione di modding, di come sia fatto GTA o la modellazione in 3D. Partiamo dallo zero assoluto
Create una cartella sul Desktop e mettete un nome tipo "NuovaMacchina". In questa cartella metteremo tutti i files necessari per modificare una macchina.Ovviamente da questo punto in poi dovremmo avere tutti i programmi che ho elencato a disposizione. Nessun programma di quelli che ho elencato necessita di installazione, dunque per utilizzarne uno, compreso lo zmodeler2, decomprimiamolo da qualche parte, possibilmente non nella cartella NuovaMacchina e lanciamo il file .exe del relativo programma. Estraiamo una macchina già fatta da Gta San Andreas
Facciamo partire il primo programma: Gta San Andreas Img Tool 2.0 e dopo un breve caricamento appare una finestrella con una lista vuota. Facciamo clic su "File" e poi su "Open". Ci appare una finestrella e cerchiamo ora il file C:\Programmi\Rockstar Games\GTA San Andreas\models\gta3.img tramite la finestra e facciamo clic su "Apri".Vedremo a questo punto il programa lavora per poi riempire la lista di files: Quell'elenco di file .dff che vedete "bbb_lr_slv1.dff", "bbb_lr_slv2.dff" e via discorrendo, sono tutti file che contengono le informazioni per creare nel gioco qualcosa in 3D: una macchina, una parrucca, un'arma, un dildo, un aereo è quanto di solido è possibile incontrare in San Andreas. Assieme ai files .dff ci sono anche i files .txd che contengono invece le "decalcomanie" da applicare sulle macchine o su qualcosa in 3D come ad esempio la scritta "Police" sulle macchine della polizia. Premiamo ora F2. Compare la finestrella di ricerca, digitiamo "copcarla" e premiamo "Trova successivo". Ora potremmo trovare per primo un file .dff o un file .txd, dipende. Se abbiamo trovato un file con nome "copcarla.txd", facciamo clic su di esso col tasto destro, poi "Extract" e salviamolo nella cartella "NuovaMacchina". Premiamo poi F3 per cercare il file .dff con lo stesso nome e viceversa, alla fine sia il file "copcarla.txd" che il file "copcarla.dff" devono trovarsi nella stessa cartella "NuovaMacchina". Ora abbiamo la macchina della polizia di Los Santos nella nostra directory, iniziamo a moddarla. Estrarre le texture della macchina
Prima di avviare Zmodeler2, dobbiamo avviare il programmino txd Workshop San Andreas. Mandiamolo in esecuzione e facciamo clic su "Open TXD" e alla comparsa della finestra, clicchiamo su "Apri".Scegliamo il file che abbiamo trovato: "copcarla.txd" ed apriamolo così da far comparire i files dentro TXD Workshop. Ora facciamo clic su "Export" e scegliamo "Export all textures to tga images" e diamo come percorso la nostra directory "NuovaMacchina". Fatto ciò abbiamo nella cartella "NuovaMacchina" le 2 cose che ci serviranno: il file .dff con il modello 3D e tutte le textures (le immagini che vanno sulle fiancate e sulla superficie della macchina) estratte in .tga e nella stessa directory. Non abbiamo ancora finito comunque poichè GTA San Andreas ha anche alcune textures comuni a tutte le macchine che dobbiamo mettere nella directory assieme a tutte le altre come per quelle che abbiamo già fatto. Riapriamo da capo TXD Workshop e facciamo di nuovo "Open Txd". Stavolta rechiamoci nella directory "C:\Programmi\Rockstar Games\Gta San Andreas\models\generic\" e apriamo il file "vehicle.txd" allo stesso modo. Ecco che abbiamo altre textures. Anche stavolta facciamo clic su "Export" e scegliamo "Export all textures to tga images" e diamo come percorso la nostra "NuovaMacchina". Ecco fatto. Ora abbiamo veramente tutte le textures necessarie. Il primo approccio con il modello 3D
E' l'ora dello Zmodeler2. Dopo aver diligentemente estratto tutti i files del pacchetto di zmodeler2.zip in una qualsiasi directory e dopo aver avviato il programma facciamo clic su "File -> Import" e comparirà una finestrella.Dalla finestrella impostiamo il "Tipo file" a "GTA San Andreas DFF (*.dff)" e scegliamo il file "copcarla.dff" che è situato nella directory "NuovaMacchina" assieme a tutta la marea di altri files per textures. Fatto ciò, SE abbiamo Zmodeler2 registrato e SE abbiamo fatto tutto per bene, dovremmo vedere la macchina comparire in 3D in varie prospettive e in proiezioni ortogonali nelle varie viste. Notare che l'area che ho evidenziato in rosso della figura sopra, la cosiddetta "Messaging Bar", deve essere priva di errori. Se mancasse qualche files .tga, ci fosse un problema con zmodeler2 o col file, oppure non fosse registrata la nostra versione di zmodeler2, nella barra comparirebbe un messaggio che in tal caso vi invito a segnalare nel nostro E adesso inizia il Modding vero e proprio
Ora dobbiamo semplicemente aggiungere un paio di spunzoni alla parte anteriore della macchina della polizia. Espandiamo una vista a piacere innanzitutto. Cos'è una vista? Uno di quei 4 quadrati che contengono la macchina in 3d o in proiezione.Come si espande? Clicchiamo sulla freccetta rossa in alto a destra di ogni quadratino. Noi ne scegliamo una e ci clicchiamo. Si espande la visuale a tutto lo schermo dello zmodeler2. Vista così la macchina pare un agglomerato di linee disposte a caso, non disperiamo, non le dovremo toccare. Clicchiamo in alto a sinistra del nostro quadratino. Nel mio caso io ho ciccato sulla voce "Left" ed è comparso un menu a discesa come quello nella figura. Potreste avere anche voi "Left", oppure "3D" oppure "Front" oppure "Top", ecc.. insomma basta che non cliccate su "Display" o "<" a sinistra. Dal menu scegliamo "Left" e vedremo che la macchina cambia posizione. Ora dovremmo avere nella barra superiore del nostro zmodeler2, un simboletto simile a quello nella seguente figura:  Nel caso mancasse, andiamo nel menu "View -> Toolbars" e assicuriamoci che tutte le voci abbiano una piccola "v" a sinistra di esse. Se no, click! Se invece l'abbiamo, allora facciamoci clic sulla freccetta e scegliamo la figura del cono e un altro click per selezionarla: Ora abbiamo selezionato un cono. Per poterlo utilizzare, clicchiamo adesso sul cono stesso e non sulla freccetta dove abbiamo cliccato prima. Abbiamo ora un cono da piazzare. Andiamo nella vista principale e dopo aver premuto il pulsante sinistro del mouse, mentre lo muoviamo si forma un cerchio. E' la base del cono. Man mano che muoviamo il mouse aumenta o diminuisce. Clicchiamo il mouse ancora per fissare la base. Ora abbiamo una linea che insegue il mouse. Dobbiamo fissare l'altezza del cono. Anche qui come più ci aggrada.. naturalmente non estremamente sproporzionato alla macchina! Appena cliccato il tasto sinistro per fissare tutto il cono, compare una finestrella: Da qui lasciamo tutto così com'è ad eccezione della casellina "Solid" che spunteremo. Poi Ok. A questo punto vedremo il cono dall'alto in totale scorcio. Dovremo ruotarlo però, clicchiamo quindi nella "Commands Bar", nella barra verticale dove vediamo "Create", "Display", "Modify", "Select" e "Surface". Facciamo clic su "Modify->Rotate": Ora abbiamo lo strumento di rotazione selezionato. Andiamo con il mouse sopra il cono in scorcio e vedremo che si illumina di blu. Ora però non possiamo ancora ruotarlo, perché lo ruoteremmo in una direzione errata. Facciamo clic su una barra piccola sopra dove ci sono "X", "Y" e "Z" e assicuriamoci che ci sia solo "Y" selezionato. Se no, clicchiamo su eventuali altri selezionati e deselezioniamoli: 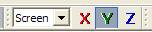 Ora andiamo sopra il cono che si illumina di blu. Clicchiamo il tasto sinistro del mouse e teniamolo premuto. Muoviamo il mouse tenendo premuto il tasto finchè il cono non si rivolge verso sinistra, dove guarda il muso della macchina. Ecco fatto. Ora dobbiamo muovere lo sperone per metterlo proprio in fronte all'auto. Selezioniamo lo strumento Modify->Move. Clicchiamo col tasto sinistro sul cono e trasciniamolo davanti all'auto. Ora andiamo nella vista "Perspective", ovvero in prospettiva, dove vedremo l'auto in 3D. Ecco che ora abbiamo la possibilità di vedere la macchina in 3D. Per ruotare e muovere l'auto terremo premuto il tasto sinistro del mouse e lo muoveremo dove ci pare, invece per spostare tutto lo schermo bisogna premere tasto destro e sinistro del mouse insieme e muovere il mouse. Ora possiamo lavorare però in prospettiva come fosse una proiezione qualsiasi. Dunque guardando l'auto di fronte (tipo come l'ho messa io sopra), impostiamo l'asse di spostamento su X: 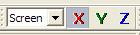 Iniziamo a spostare con lo strumento Move lo sperone fino a metterlo dove vogliamo noi: Finito il primo, ne serve un secondo, copieremo ovviamente quello esistente invece di crearne un altro. Selezioniamo lo strumento "Copy" dal menu "Create": E clicchiamo una volta col sinistro sullo sperone. E' già copiato ora e l'altro sperone è proprio sovrapposto all'altro in perfetto scorcio totale. Se ci cliccassimo 30 volte otterremmo 30 speroni uno sopra all'altro e che così messi ne sembrano uno solo. Sempre secondo l'asse X e con lo strumento Move, ora, muoviamo lo sperone verso l'altro lato della macchina: Il modello 3d è fatto. Ora bisogna fare due cose affinché il gioco riconosca gli speroni e non dia errore:
"Texturizzare" il nuovo modello
In qualsiasi vista o modalità (ma non tenete selezionati strumenti come Move, Copy o altra roba..) cliccate col dx del mouse su uno sperone.Cliccate su "Properties.." e nella finestra che si aprirà, cercate "Mesh -> Polygons -> Material". Qui clicchiamo a destra della voce "Material", esattamente dove sta "Default Material" col sinistro e scegliamo un'altra voce invece che Default Material e che non sia "Multiple Materials". Scegliamo nell'esempio "carpiate" che è un colore che non so dove si trova nella macchina, ma è grigio e fa al caso nostro. Facciamo clic su Ok e ripetiamo la stessa procedura per l'altro sperone e ci troveremo il nostro modello texturizzato. Inseriamo gli speroni nella gerarchia
Inserire gli speroni nella gerarchia significa metterli in una parte "portiera, cofano, tettuccio" in modo che il gioco sappia in che parte della macchina deve collocarli.Più semplice a dirsi che a farsi: assicuriamoci che la finestrella che si visualizza dal menu "View-> Floaters-> Scene nodes browser" sia attiva in qualche parte ed espandiamo il primo nodo: Il "copcarla.dff" è il modello 3D totale della macchina. Notiamo che i due "Cone" degli spunzoni sono stati messi fuori dalla gerarchia. Dunque dobbiamo metterceli dentro. Espandiamo la gerarchia in questo modo: copcarla.dff->copcarla->chassis_dummy->chassis Selezioniamo col sinistro la voce "bump_front_dummy" che sarebbe il paraurti anteriore. Ora clicchiamo e teniamo premuto col sinistro sul primo "Cone" e trasciniamo la voce proprio sopra "bump_front_dummy" e rilasciamo il tasto in modo che il risultato sia qualcosa del genere: Abbiamo appena inserito nella gerarchia il nostro Cone. Inseriamoci anche l'altro sempre con lo stesso procedimento e prima di finire il tutto, selezioniamo lo strumento "Modify -> Attach" Andiamo nella prospettiva o nella vista più comoda, e clicchiamo una volta col sinistro su uno spunzone. Se muoviamo poi il mouse, una curiosa freccetta ci insegue. Sempre facendoci seguire dalla freccetta, andiamo sul paraurti anteriore (quello dove tocca lo spunzone) e clicchiamoci una volta col sinistro. Ecco che ora sia lo spunzone che il paraurti, se passo col mouse sopra lo spunzone o sopra il paraurti, sono selezionati in blu. Ciò significa che ora sono una cosa sola. Facciamo lo stesso anche per l'altro spunzone e avremo una cosa così: Potremmo esportare già il nostro modello che si vedrebbero gli speroni, ma avremmo un problema: gli speroni sarebbero inconsistenti. Questo significa che sono trapassabili ossia non hanno alcuna consistenza e non causerebbero alcuno danno, dovremo quindi renderli solidi. Rendere solido un nuovo modello 3D
Qui la cosa diventa un poco pallosa, ma per nulla difficile.Torniamo alla gerarchia. Richiudiamo tutti i nodi ed espandiamoli per trovare: copcarla.dff -> Collision. Notiamo che la voce "Collision" non ha un segno "v" alla sua sinistra. Dunque non deve vedersi nel gioco. Facciamo clic su Collision nella casellina in modo da spuntarla e vedremo che appaiono delle sfere nella nostra vista: Queste sfere sono le parti solide della macchina. Un urto su una di quelle sfere darebbe nel gioco la sensazione di un colpo. I nostri speroni non ne hanno dunque non possono essere solidi, dovremo quindi inserirne qualcuna. Riprendiamo lo strumento "Create -> Copy" e clicchiamo su una di quelle sfere. Preferibilmente una di quelle davanti sul cofano. Attenti: non cliccate il tasto sinistro del mouse con lo strumento Copy attivato se non siete sicuri di avere il mouse esattamente sopra la sferetta e che zmodeler2 abbia evidenziato la sferetta! Sfera non evidenziata: Sfera evidenziata: Si capisce poco ovviamente, però potremmo anche trovare una vista più agevole per cliccarci sopra. Oppure ancora meglio spostare la macchina nella Prospettiva con il tasto sinistro o con sinistro e destro insieme. Cliccate col sinistro e lo strumento "Copy". Ora usate lo strumento "Modify -> Move" con gli assi che vi sembrano più opportuni (io uso X e Y) per spostare una delle due sfere sovrapposte dal comando Copy, dove vi pare: La vista prospettica non si ruota se avete lo strumento Move attivato, dovrete dunque disattivarlo e attivarlo in continuazione ed aggiustando viste ed usando lo strumento move alla fine dovrete piazzerete per bene la sfera sullo sperone: Per rimpicciolirla, usiamo lo strumento "Modify->Scale" che funzia esattamente come lo strumento "Move" per ridurre la sfera. Dopo averlo selezionato andiamo sopra la sfera (attenti sempre ad averla selezionata andandoci sopra) e teniamo premuto il tasto sinistro e muoviamo il mouse per rimpicciolirla o aumentarla di misura. Durante l'operazione di rimpicciolimento, dovrete usare una volta gli assi X e Y, poi una volta l'asse Z (non è possibile scalare tutte e 3 le dimensioni contemporaneamente). Cioè scalate prima così:  poi così:  Ricordate che più pallette metterete all'interno degli spunzoni e più piccole saranno via via, più precisa sarà la collisione: Se volete fare un bel lavoro, dovrete mettercene abbastanza. La nostra mod è quasi finita, dobbiamo solo rendere di nuovo invisibili le pallette di collisione deselezionando la freccetta a fianco di "Collision" nella gerarchia da così: a così: Perfetto. Esportare il tutto
Dal menu di Zmodeler2 facciamo "File->Export" e dalla finestra che compare digitiamo come nome "copcarla.dff", assicurandoci di tre cose:
Perfetto. Un clic su Export e abbiamo finito. Inseriamo il modello in gioco
Chiudiamo Zmodeler2, avviamo di nuovo Img Tool 2.0 e riapriamo il file "gta3.img" come descritto all'inizio. Ritroviamo il file "copcarla.dff", clicchiamoci con il tasto destro e dal menu scegliamo "Delete".Rispondiamo "Yes" alla domanda e muoviamoci sul menu "Commands -> Add". Dalla finestra che compare ritroviamo il file "copcarla.dff" che abbiamo creato e facciamo clic su "Open" dopodichè torniamo nel menu "Commands -> Rebuild Archive" e dalla domanda che compare clicchiamo su "Yes". Ora Img Tool sta ricostruendo tutto il file "gta3.img" per GTA San Andreas con le modifiche che abbiamo apportato al file copcarla.dff della macchina della polizia. La cosa prenderà qualche minuto o qualche secondo (a seconda della velocità del vostro pc e di quanta roba avete in esecuzione al momento). Non chiudiamo Img Tool finchè sotto non leggiamo "Archive Rebuilt in X secs." e che il programma ci dica che ha finito. Alcune persone hanno obiettato che il file dff esistente potrebbe essere semplicemente rimpiazzato dal menu "Replace" invece che cancellato, aggiunto il nuovo e poi ricostruito il tutto (cosa che richiede tempo), ma io personalmente ho qualche volta incontrato problemi con questa procedura, soprattutto se i due files sono di diversa dimensione dunque a mio parere si va molto più sul sicuro ricostruendo tutto l'archivio, poi scegliete voi. Ora chiudiamo Img Tool e facciamo partire Gta San Andreas ed ecco che la morte e la distruzione sono con noi: |
 |
 |
 GTA-Series.com is an Official Fansite Member of the Grand Theft Auto Rockstar Games Webring Coding and graphics made by al[e]ssio & Daniel. Artworks and backgrounds made by Patrick Brown - View all the staff members Best viewed in resolution width 1024 - XHTML 1.0 Strict, CSS2 and WAI level 2 valid - Major browsers and OS compatible |
 |