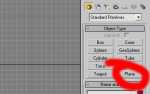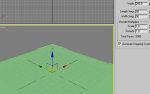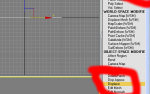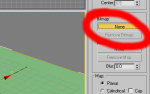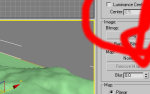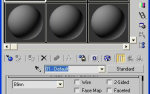|
















|
Crea un'isola da zero
Materiale: In questo tutorial utilizzeremo gli Height Maps così la modellazione sarà facile. (La parte del tutorial che parla dell'Height Map è stata create da Monitor57). Apriamo 3D Studio Max e facciamo un Plane. Ora aumentiamo i Length e Width Segs Ora andiamo nel modifers List e selezioniamo Displace Selezioniamo un Height Map Terrain Per esempio su google ho trovato questo! Va benissimo! Ora aumentiamo lo Strength Fine parte Height Map
Il modello è fatto.Tasto destro sul modello -> Convert to ->Editable Mesh. Negli Height Maps il Bianco=Alto e Nero=Basso. Ora premiamo M ed apriamo il Material Editor. Questo è quello che dovete fare! Deselezionate il Lock (1) Doppio click in Ambient (2) Usate questi dati: Red: 17 Green: 45 Blue: 15 Hue: 82 Sat: 174 Value: 47 Doppio click in Diffuse (3) e usate questi dati: Red: 51 Green: 141 Blue: 45 Hue: 82 Sat: 174 Value: 141 Mettete 0 in Glossiness (4) Clikkate sul quadratino (5) Vi apparirà una finestra, selezionate Bitmap. Ora selezionate una Texture (basta che sia in BitMap o TGA). Selezionate l'oggetto, cliccate su Assign Material to Selection (la terza icona in alto) e cliccate su Show Map in Viewport (l'icona col cubo)! Ora il modello sarà Texturizzato! Andate nel Modifers List e selezionate UVW Map. Ora addattate un pò la texture al modello modificando i valori. Quando avete finito click destro sul modello -> Convert to -> Editable Mesh. Parte del modello finita
Ora andate su File -> Export e selezionate il formato .XLeggete il Readme del ColMaker per sapere le impostazioni da usare. Ora aprite il ColMaker ed importate il file .X appena creato, inserite il nome del Modello nel campo del nome (il nome del file DFF senza ke esporterete da 3D Studio Max, togliendo .dff) Ora Esportate un .col Riandate in 3D Studio Max e clikkate su uno dei tasti in alto (esattamente quello con le 4 freccie, che serve per muovere l'oggetto), e fate tasto destro, assicuratevi che sia tutto 0,0. Ora apriamo lo Script DFF. Deselezionamo MMC (Modulate Material Color) e selezioniamo Skip Col. Ora esportiamo un DFF e chiudiamo il DFF IO. Ora create un file .txd che contenga la Texture del modello. Costruzione dei files IPL ed IDE
Apriamo il Map IO ed espandiamo Object Proprietes.Selezioniamo l'oggetto e settiamo il TXD e l'ID (Per l'ID dovete usare un numero non usato da SA... In questo tutorial utilizzeremo 19000) e clikkiamo su Set. Tasto destro sull'icona delle quattro frecce e mettete le coordinate X Y Z in Absolute World. Creiamo una cartella in DATA\MAPS\ nella directory di SA. Creiamo un IMG con il file COL, TXD, DFF e mettiamolo in questa cartella. Ora Clicchiamo su Export IDE e premiamo F11, selezioniamo tutto e facciamo CTRL+C. Create un file .IDE chiamato uguale al file IMG ed incolliamoci dentro il testo copiato. Fate Export IPL e fate lo stesso procedimento usando come estensione .IPL Fine parte principale
Nei files IPL si possono mettere tantissime cose oltre a quelle necessare per la vostra isola.Parte Opzionale
Apriamo il file IPL e vedremo che è composto da tante sezioni:Nomesezione end Nomesezione end etc Con questo di possono mettere armi, veicoli, segnalini, salti unici, nomi città, audio in una zona e tanto tanto altro! Senza fare nuova partita! Questo è solo per esperti. Inst
E' la sezione degli oggetti.Se andate in Data/Maps/generic potrete trovare oggetti di default. Per esempio il file vegepart.ide contiene gli alberi, le piante ecc. Allora potete aprire quei file e vedere l'ID ed il nome e poi aggiungerli al vostro file IPL. ID#, Nome, Interior#, X, Y, Z, RotazioneX, RotazioneY, RotazioneZ, RotazioneR, Flags ESEMPIO: 5105, Stordralas2, 0, 2543.460938, -2142.28125, 10.1953125, 0, 0, 0, 1, 99e Cars
Permette di fare comparire un veicolo nella posizione scelta.X, Y, Z, rotazione, ID, colore primario, colore secondario, bool?, probabilità allarme, probabilità porta chiusa, dword (radio?), dword (appearance delay?) Pick
Fa comparire un'arma nella posizione sceltaNumero arma, X, Y, Z 10. Bat 11. Shovel 12. Poolcue 13. Katana 14. Chainsaw 15. Molotov 16. Grenades 17. Plastic Explosives 18. 9mm 19. Silenced 20. Deagle 21. Shotgun 22. Automatic shotgun 23. Tec 9 24. Micro SMG 25. SMG 26. AK74 27. M4 28. rifle 29. Sniper rifle 30. Flamethrower 31. Minigun 32. Purple Dildo 33. White vibrator 34. White Dildo 35. Vibrator 36. Flowers 37. Cane 38. Ringbox 39. Necklacebox 40. Nothing? 41. Cellphone 42. Nothing? 43. Teargas 44. Minigun 45. Automatic Shotgun 46. Rocket Launcher 47. Heat seeking rocket launcher 48. Detonator 49. Spray can 50. Fire Extinguisher 51. Camera 52. Nightvision 53. Infrared 54. Jetpack 55. Parachute Fine parte opzionale
Ora aggiungiamo le righe a gta.dat negli appositi posti e proviamo la nostra isola.Bene... abbiamo finito. Questo tutorial è dedicato a chi è più esperto, non credo che sarà chiaro a tutti, ma resta comunque una buona base di partenza per il Mapping e la Modellazione. Spero di essere stato utile. |
 |
 |
 GTA-Series.com is an Official Fansite Member of the Grand Theft Auto Rockstar Games Webring Coding and graphics made by al[e]ssio & Daniel. Artworks and backgrounds made by Patrick Brown - View all the staff members Best viewed in resolution width 1024 - XHTML 1.0 Strict, CSS2 and WAI level 2 valid - Major browsers and OS compatible |
 |